1. Buka aplikasi Corel Draw (masteham menggunakan versi X4, versi lain juga bisa)
2. buat sebuah tulisan dengan cara mengeklik icon Text Tool bagian samping bergambar huruf A, kemudian buat tulisan yang diinginkan (ga usah panjang-panjang), kemudian klik kanan->Convert to artistic text
Icon Text Tool
ketikkan text yang diinginkan
Convert to Artitistic Text
3. buat sebuah object lingkaran (ini yang nantinya akan menjadi bentuk dasar tipografi, masteham pilih lingkaran karena dirasa paling moedah), klik Ellipse Tool
Icon Ellipse Tool
Ellipse Tool
4. klik kanan gambar lingkaran kemudian convert to curve
Convert To Curve
5. klik pada object text (tulisan) yang tadi dibuat (sebaiknya dikopi dulu (Ctrl+C) kemudian paste (Ctrl+V), biar nanti mudah kalo mau buat tulisan baru lagi, tinggal dobel klik kemudian ngganti. ow iya setelah diklik langsung arahkan mouse pada menu Text->Fit Text to Path, teknik menggunakan Path (jalur) ini juga dilakukan saat membuat tipografi jenis ini di Photoshop (tenaneee???, ah ngeyel karepmu!)...
Fit Text to Path
arahkan ke object yang menjadi bentuk dasar dan sesuaikan
penampakan setelah diaktifkan fit to path
6. Lakukan double klik pada text untuk mengedit tulisan, effect dari Fit To Path yaitu text akan mengikuti bentuk object dasar, jika object berbentuk kotak maka akan menjadi kotak dsb.
7. Lakukan hal yang sama untuk bagian tengahnya (masukkan text baru dan ulangi melakukan langkah ke 5)
dengan demikian lebih terlihat object yang akan dibentuk
9. Ubah text yang ada menjadi kurva sehingga jenisnya bukan text lagi melainkan gambar, perbedaannya jika masih berjenis text saat dilakukan double klik maka akan terjadi editing text, tapi jika sudah menjadi kurva maka akan muncul pengeditan kurva, lakukan seleksi pada semua text dengan men-drag mouse. Jika sudah terseleksi semua maka tekan Ctrl+Q (hotkey Convert To Curve)
10. Jika sudah berganti menjadi curve kita bisa ambil object lingkaran yang kita buat diawal tadi, karena kalau tidak diambil akan menyusahkan kita saat nanti melakukan pewarnaan pada object, klik saja bagian kosong ditengah kemudian drag kesamping maka lingkara tadi akan terpisah dari object typograph (perhatikan gambar)
drag lingkaran kesamping untuk memisahkannya
karena object lingkaran sudah tidak diperlukan lagi maka dihapus saja...
11. Teks sudah terpisah dari lingkaran agar tidak terpisah-pisah maka perlu dilakukan grouping object, caranya tinggal lakukan seleksi kesemuanya kemudian tekan tombol Ctrl+G (Group)
lakukan seleksi keseluruhan
 tekan Ctrl+G untuk melakukan grouping object, jika sudah digrup makan object tidak akan terpisah saat kita geser
tekan Ctrl+G untuk melakukan grouping object, jika sudah digrup makan object tidak akan terpisah saat kita geser
Pilih warna yang diinginkan
pastikan juga warna benar-benar sesuai :D
13. Langkah terakhir yaitu memberi background, mudah saja gita gunakan Rectangle Tool (kotak),
Icon Rectangle Tool
sesuaikan ukuran background dengan object typograph, tidak usah besar-besar tapi secukupnya saja
Jangan lupa diatur juga layernya agar background tidak menutupi karya
yang sudah kita buat, gampang saja tinggal klik kanan object background
kemudian pada menu Order pilih
to Back Of Page
tekan Alt+Enter untuk menampilkan menu object propertis, sehingga kita bisa memvariasi warna background
memberi warna background
Final Result B-]
dari sini harapan saya kawan-kawan bisa mengetahui dasar membuat tipigrafi melalui effect Fit To Path, karena nanti pasti digunakan juga untuk membuat tipografi yang semacam ini, di Photoshop juga gitu gan! mesti pake path (jalur). Silahken dikembangkan sendiri dengan bentuk-bentuk lainnya.... - See more at: http://masteham.blogspot.com/2012/07/tutorial-cara-membuat-typography.html#sthash.l03cee1K.dpuf
































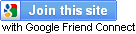
0 comments:
Post a Comment